react-datepicker 적용하기(+ 커스텀)
달력 구현에 어떤 라이브러리를 쓸까 고민하다가 가장 무난하고 많이 쓰이는 react-datepicker를 적용해보았다.
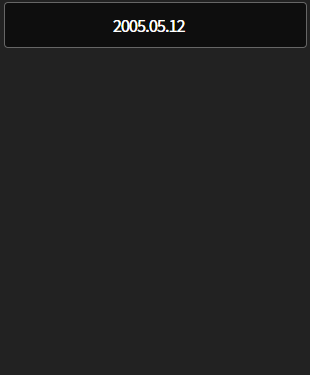
React Datepicker 설치, 적용하기
라이브러리 설치
yarn add react-datepicker date-fns
yarn add -D @types/react-datepicker
// or
npm install react-datepicker date-fns
npm install --save-dev @types/react-datepickerreact-datepicker를 설치해준다.
헤더 부분을 커스텀할 때 date-fns를 사용하기 때문에 같이 설치해주었다.
typescript를 사용하는 경우 devDependencies에 @types/react-datepicker를 같이 설치해주어야 사용할 수 있다.
react-datepicker 적용
import DatePicker from 'react-datepicker';
import 'react-datepicker/dist/react-datepicker.css';
const Calendar = () => {
const [selectedDate, setSelectedDate] = useState<Date | null>(new Date());
return (
<DatePicker
dateFormat='yyyy.MM.dd' // 날짜 형태
shouldCloseOnSelect // 날짜를 선택하면 datepicker가 자동으로 닫힘
minDate={new Date('2000-01-01')} // minDate 이전 날짜 선택 불가
maxDate={new Date()} // maxDate 이후 날짜 선택 불가
selected={selectedDate}
onChange={(date) => setSelectedDate(date)}
/>
);
};
export default Calendar;기본적으로는 위와 같이 사용할 수 있다. selected와 onChange 속성은 꼭 지정해주어야 하고, 나머지 속성들은 원하는대로 추가해주면 된다.
위에서 사용한 것 외에도 굉장히 많은 속성이 존재한다.
react-datepicker를 사용한 다양한 예시가 보고 싶다면 아래 사이트를 참고해보는 것도 좋다.
React Datepicker crafted by HackerOne
reactdatepicker.com
원하는대로 커스텀하기
input 커스텀하기

input 부분을 커스텀하려면 DatePicker에 className을 지정해주면 된다.
components/Calendar/index.tsx
<DatePicker
// ...
className={styles.datePicker}
// ...
/>
components/Calendar/calendar.module.scss
@use '/src/styles/constants/colors';
.datePicker {
display: flex;
align-items: center;
border: 1px solid colors.$GRAY6;
border-radius: 4px;
background-color: colors.$BG_COLOR;
box-sizing: border-box;
width: 100%;
height: 46px;
color: colors.$WHITE;
text-align: center;
padding-right: 14px;
&:focus {
border: 2px solid colors.$ORANGE;
}
}
헤더 커스텀하기
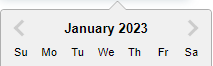
커스텀 헤더는 이 예시를 참고했다.
헤더를 커스텀할 때는 renderCustomHeader를 이용한다.
이는 기본적으로 연도를 바꿀 수 있는 changeYear 함수, 이전 달로 이동하는 decreaseMonth, 다음 달로 이동하는 increaseMonth와 date, prevMonthButtonDisabled, nextMonthButtonDisabled 등을 제공한다.
components/Calendar/index.tsx
const YEARS = Array.from({ length: getYear(new Date()) + 1 - 2000 }, (_, i) => getYear(new Date()) - i);
const MONTHS = [
'January',
'February',
'March',
'April',
'May',
'June',
'July',
'August',
'September',
'October',
'November',
'December',
];년, 월을 직접 map을 돌릴 것이기 때문에 따로 배열을 만들어주었다.
YEARS는 2000년부터 2023년까지를 Array.from을 이용해서 만들어주었다.
components/Calendar/index.tsx
const Calendar = ({ selectedDate, setSelectedDate }: Props) => {
return (
<div className={styles.datePickerWrapper}>
<DatePicker
// 요일이 Su Mo Tu가 아닌 S M T 형태로 나타냄
formatWeekDay={(nameOfDay) => nameOfDay.substring(0, 1)}
showYearDropdown
scrollableYearDropdown
yearDropdownItemNumber={100}
renderCustomHeader={({
date,
changeYear,
decreaseMonth,
increaseMonth,
prevMonthButtonDisabled,
nextMonthButtonDisabled,
}) => (
<div className={styles.customHeaderContainer}>
<div>
<span className={styles.month}>{MONTHS[getMonth(date)]}</span>
<select
value={getYear(date)}
className={styles.year}
onChange={({ target: { value } }) => changeYear(+value)}
>
{YEARS.map((option) => (
<option key={option} value={option}>
{option}
</option>
))}
</select>
</div>
<div>
<button
type='button'
onClick={decreaseMonth}
className={styles.monthButton}
disabled={prevMonthButtonDisabled}
>
<LeftArrow fill='#ffffff' />
</button>
<button
type='button'
onClick={increaseMonth}
className={styles.monthButton}
disabled={nextMonthButtonDisabled}
>
<RightArrow fill='#ffffff' />
</button>
</div>
</div>
)}
/>
</div>
);
};날짜, 년도 선택 드롭다운, 월 이동 버튼을 넣어주었다.
components/Calendar/calendar.module.scss
.customHeaderContainer {
display: flex;
justify-content: space-between;
align-items: center;
background-color: colors.$BG_COLOR;
height: 100%;
margin-top: 8px;
padding: 0 12px 0 24px;
.month {
color: colors.$WHITE;
font-size: 16px;
font-weight: 500;
}
.year {
background-color: colors.$BG_COLOR;
color: colors.$WHITE;
border: none;
font-size: 16px;
font-weight: 500;
padding-right: 5px;
cursor: pointer;
font-family: 'Noto Sans KR', serif;
}
.monthButton {
width: 34px;
height: 34px;
padding: 5px;
border-radius: 50%;
+ .monthButton {
margin-left: 24px;
}
&:hover {
background-color: rgba(colors.$WHITE, 0.08);
}
&:disabled {
cursor: default;
background-color: colors.$BG_COLOR;
svg {
fill: #575757;
}
}
}
}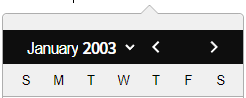
여기까지 적용해주면 아래와 같이 딱 헤더부분만 스타일이 적용된 것을 볼 수 있다. 헤더를 감싸고 있는 나머지 부분도 스타일링을 해주자.
styles/index.scss
전역 스타일을 선언해준 곳에서 직접 react-datepicker의 클래스 이름을 지정해서 스타일을 변경해주면 된다. (클래스 이름은 개발자 도구에서 직접 바꾸고 싶은 부분을 선택해 확인하자.)
body {
// ...
.react-datepicker {
font-family: 'Noto Sans KR', serif;
border: none;
border-radius: 0;
.react-datepicker__header {
background-color: colors.$BG_COLOR;
color: colors.$WHITE;
border-bottom: none;
border-radius: 0;
.react-datepicker__day-names {
display: flex;
justify-content: center;
align-items: center;
height: 40px;
.react-datepicker__day-name {
color: #5b5b5b;
width: 36px;
}
}
}
.react-datepicker__triangle {
display: none;
}
}
}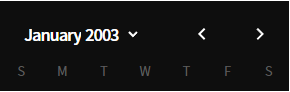
날짜 커스텀하기
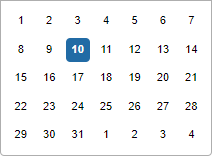
배경색 바꾸기
먼저 캘린더의 배경색 부분을 검정색으로 바꿔보자.
components/Calendar/index.tsx
<DatePicker
// ...
calendarClassName={styles.calenderWrapper}
// ...
/>calendarClassName에 클래스명을 지정해주면 된다.
components/Calendar/calendar.module.scss
.calenderWrapper {
background-color: colors.$BG_COLOR;
}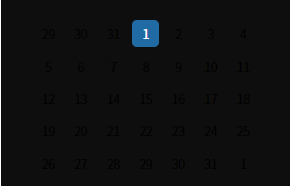
날짜 부분 바꾸기
components/Calendar/index.tsx
<DatePicker
// ...
dayClassName={(d) => (d.getDate() === selectedDate!.getDate() ? styles.selectedDay : styles.unselectedDay)}
// ...
/>dayClassName 속성을 이용한다. 여기에는 클래스명을 바로 전달할 수 없고 반드시 함수 형태로 전달해야 한다.
해당 날짜가 선택한 날짜와 같다면 selectedDay, 다르다면 unselectedDay라는 클래스 이름을 지정해주도록 했다.
components/Calendar/calendar.module.scss
.selectedDay,
.unselectedDay {
color: colors.$WHITE;
padding: 3px 1px 0 0;
width: 36px;
height: 36px;
}
.selectedDay {
background-color: colors.$ORANGE;
border-radius: 50%;
&:hover {
border-radius: 50%;
background-color: #c27101;
}
}
.unselectedDay {
&:hover {
border-radius: 50%;
background-color: rgba(colors.$WHITE, 0.08);
}
}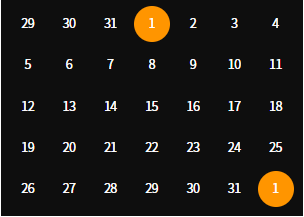
여기까지 하면 위와 같이 된다.
여기에서 이전 달, 다음 달에 해당하는 날짜는 표시되지 않도록 해보자.
styles/index.scss
body {
// ...
.react-datepicker {
// ...
.react-datepicker__day--outside-month {
cursor: default;
visibility: hidden;
}
}
}전역 스타일을 지정해준 부분에서 react-datepicker__day--outside-month 클래스에 스타일을 바꿔주면 된다.
(display: none으로 설정하면 아예 사라져서 날짜 레이아웃이 깨지기 때문에 visibility: hidden을 해주었다.)

전체 코드
components/Calendar/index.tsx
import { Dispatch, SetStateAction } from 'react';
import DatePicker from 'react-datepicker';
import { getMonth, getYear } from 'date-fns';
import 'react-datepicker/dist/react-datepicker.css';
import { LeftArrow, RightArrow } from '../../assets/svgs';
import styles from './calendar.module.scss';
interface Props {
selectedDate: Date | null;
setSelectedDate: Dispatch<SetStateAction<Date | null>>;
}
const YEARS = Array.from({ length: getYear(new Date()) + 1 - 2000 }, (_, i) => getYear(new Date()) - i);
const MONTHS = [
'January',
'February',
'March',
'April',
'May',
'June',
'July',
'August',
'September',
'October',
'November',
'December',
];
const Calendar = ({ selectedDate, setSelectedDate }: Props) => {
return (
<div className={styles.datePickerWrapper}>
<DatePicker
dateFormat='yyyy.MM.dd'
formatWeekDay={(nameOfDay) => nameOfDay.substring(0, 1)}
showYearDropdown
scrollableYearDropdown
shouldCloseOnSelect
yearDropdownItemNumber={100}
minDate={new Date('2000-01-01')}
maxDate={new Date()}
selected={selectedDate}
calendarClassName={styles.calenderWrapper}
dayClassName={(d) => (d.getDate() === selectedDate!.getDate() ? styles.selectedDay : styles.unselectedDay)}
onChange={(date) => setSelectedDate(date)}
className={styles.datePicker}
renderCustomHeader={({
date,
changeYear,
decreaseMonth,
increaseMonth,
prevMonthButtonDisabled,
nextMonthButtonDisabled,
}) => (
<div className={styles.customHeaderContainer}>
<div>
<span className={styles.month}>{MONTHS[getMonth(date)]}</span>
<select
value={getYear(date)}
className={styles.year}
onChange={({ target: { value } }) => changeYear(+value)}
>
{YEARS.map((option) => (
<option key={option} value={option}>
{option}
</option>
))}
</select>
</div>
<div>
<button
type='button'
onClick={decreaseMonth}
className={styles.monthButton}
disabled={prevMonthButtonDisabled}
>
<LeftArrow fill='#ffffff' />
</button>
<button
type='button'
onClick={increaseMonth}
className={styles.monthButton}
disabled={nextMonthButtonDisabled}
>
<RightArrow fill='#ffffff' />
</button>
</div>
</div>
)}
/>
</div>
);
};
export default Calendar;
components/Calendar/calendar.module.scss
@use '/src/styles/constants/colors';
.datePicker {
display: flex;
align-items: center;
border: 1px solid colors.$GRAY6;
border-radius: 4px;
background-color: colors.$BG_COLOR;
box-sizing: border-box;
width: 100%;
height: 46px;
color: colors.$WHITE;
text-align: center;
padding-right: 14px;
&:focus {
border: 2px solid colors.$ORANGE;
}
}
.customHeaderContainer {
display: flex;
justify-content: space-between;
align-items: center;
background-color: colors.$BG_COLOR;
height: 100%;
margin-top: 8px;
padding: 0 12px 0 24px;
.month {
font-size: 16px;
font-weight: 500;
}
.year {
background-color: colors.$BG_COLOR;
color: colors.$WHITE;
border: none;
font-size: 16px;
font-weight: 500;
padding-right: 5px;
cursor: pointer;
font-family: 'Noto Sans KR', serif;
}
.monthButton {
width: 34px;
height: 34px;
padding: 5px;
border-radius: 50%;
+ .monthButton {
margin-left: 24px;
}
&:hover {
background-color: rgba(colors.$WHITE, 0.08);
}
&:disabled {
cursor: default;
background-color: colors.$BG_COLOR;
svg {
fill: #575757;
}
}
}
}
.calenderWrapper {
background-color: colors.$BG_COLOR;
color: colors.$WHITE;
}
.selectedDay,
.unselectedDay {
color: colors.$WHITE;
padding: 3px 1px 0 0;
width: 36px;
height: 36px;
}
.selectedDay {
background-color: colors.$ORANGE;
border-radius: 50%;
&:hover {
border-radius: 50%;
background-color: #c27101;
}
}
.unselectedDay {
&:hover {
border-radius: 50%;
background-color: rgba(colors.$WHITE, 0.08);
}
}
이렇게 react-datepicker를 커스텀해보았다.
기본 생김새가 못생겨서 선호하지 않았었는데 꽤나 직접 바꿀 수 있는 부분이 많아서 재미있었다 :)