Series
오라클 클라우드 사용하기 - (1) 인스턴스 생성, ssh 접속
오라클 클라우드 사용하기 - (2) 프로젝트 배포(React, Node.js)
오라클 클라우드 사용하기 - (3) 도메인 연결, 구글 로그인
프로젝트를 국비지원에서 제공하는 vm에 올려서 배포했었는데 vm 제공 기간이 끝나서 배포한 사이트도 내려가게 되었다. 그래서 미루고 미루다 다시 배포하기로 결정했다.
그런데 aws 프리티어는 이미 끝난지 오래되었고 과금된 경험도 있었기 때문에.. 많은 사람들이 추천을 한 오라클 클라우드를 써보려고 한다.
일단 평생 무료라는 점이 너무 좋고 혁명적이다! 오라클은 페이먼트 계정으로 따로 업그레이드를 하지 않으면 결제가 되지 않기 때문에 사실상 과금에 대한 걱정이 없다 :-)
오라클 클라우드가 왜 좋은지 읽어보면 좋을 인터뷰! - 오라클 클라우드 프리티어가 정말 그렇게 좋나요?

홈페이지 접속 - 로그인
일단 먼저 오라클 클라우드 홈페이지에 접속해 회원가입을 한 후, 로그인을 한다.
https://www.oracle.com/kr/cloud/free/
클라우드 서비스 무료 이용
Oracle Cloud Free Tier는 기업에게 무제한으로 사용할 수 있는 상시 무료 클라우드 서비스를 제공합니다.
www.oracle.com
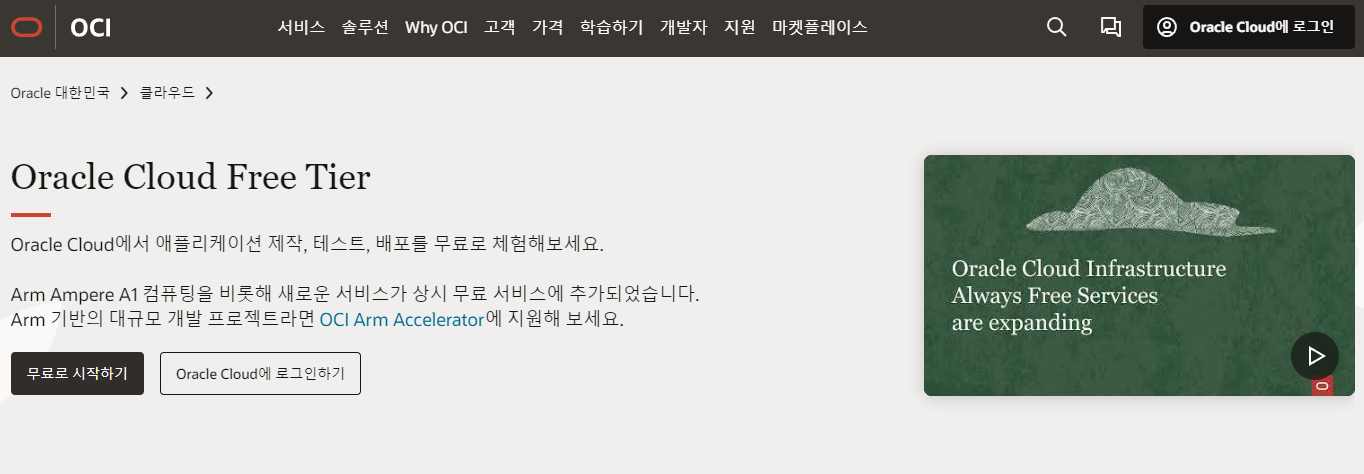
구획 나누기 & 세팅
로그인을 한 후, 구획을 나눠줘야 한다.
오라클은 두 개의 vm을 사용할 수 있기 때문에 구획을 먼저 나누는 것이 좋다고 한다.
메뉴 - ID & 보안 - 구획
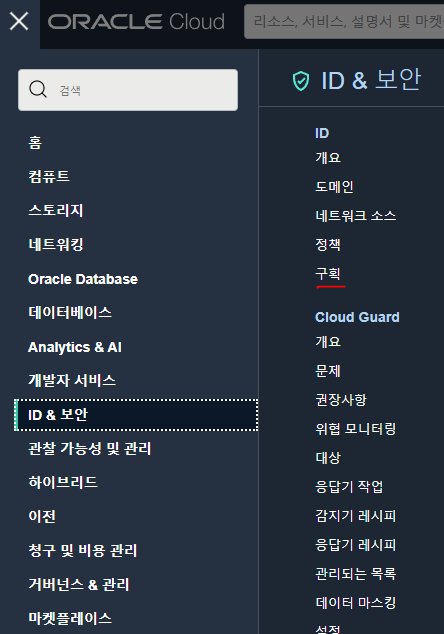
구획 생성을 클릭한 뒤, 이름과 설명을 적어준다.
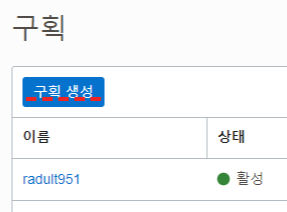
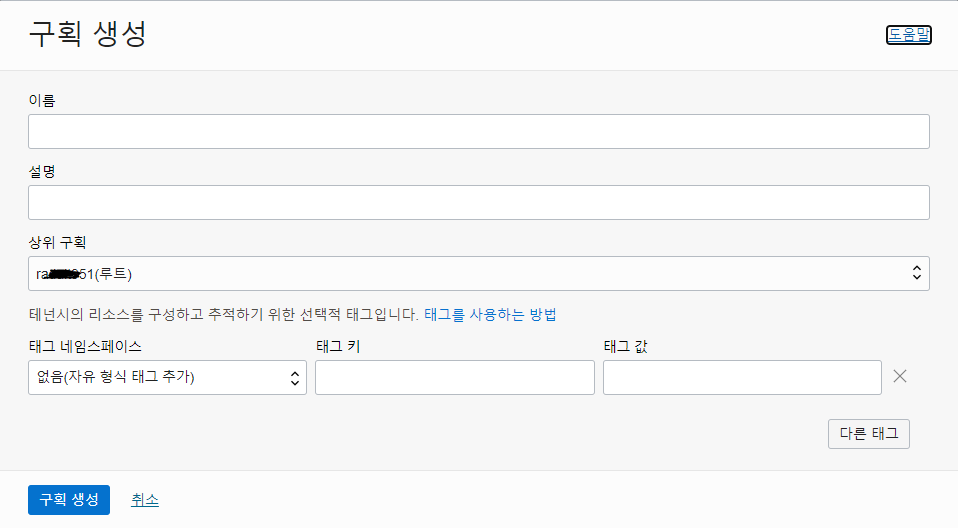
그리고 네트워크를 설정해준다.
메뉴 - 네트워킹 - 가상 클라우드 네트워크
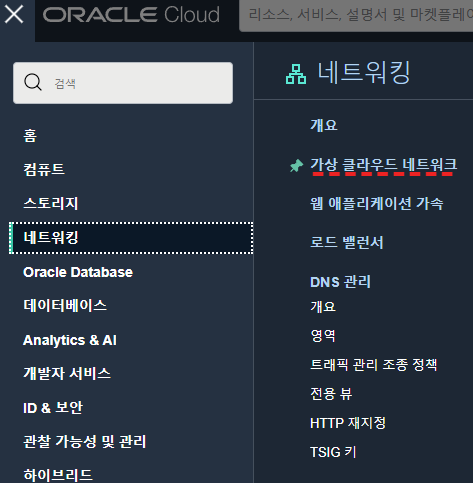
방금 새로 만든 구획을 선택후 VCN 마법사 시작을 누른다.
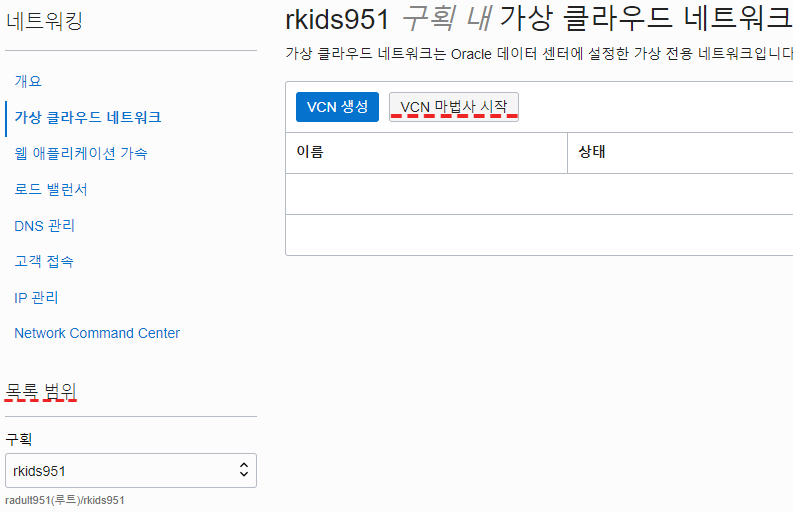
인터넷 접속을 통한 VCN 생성 - VCN 마법사 시작

VCN 이름 설정 - 생성
이렇게 하면 vcn을 설정하는 페이지가 나온다. VCN 이름만 설정해주면 된다. 이 때 헷갈리지 않게 이름에 vcn을 붙여주면 좋다.

생성을 누르면 알아서 리소스를 생성해준다.
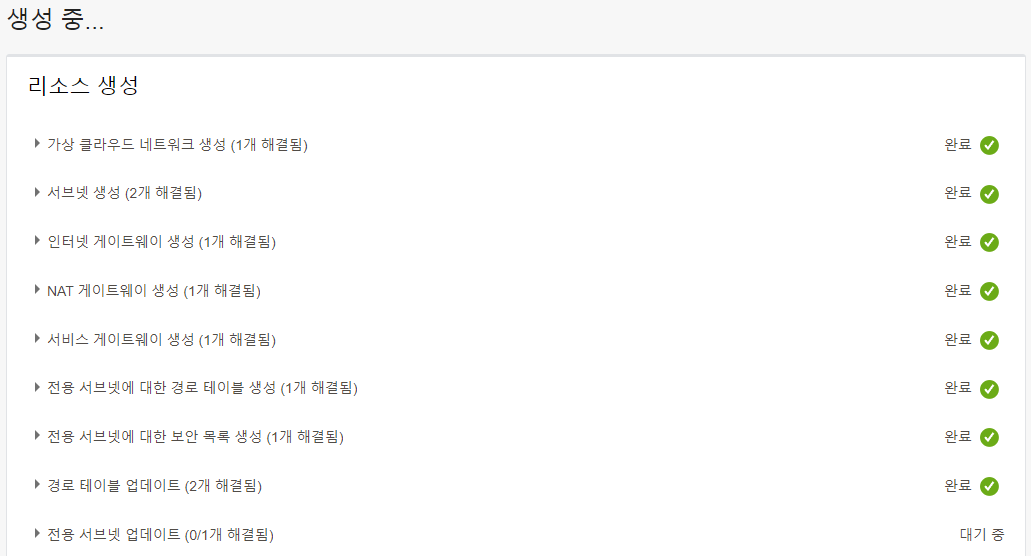
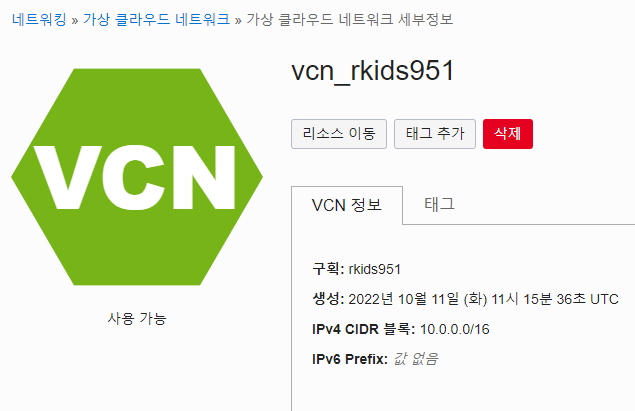
생성이 완료되면 포트 설정도 해주어야 한다.
리소스 - 보안 목록 - Default Security List for [vcn 이름] - 수신 규칙 추가

소스 CIDR를 0.0.0.0/0으로, 그리고 원하는 포트를 설정해준다.
80 -> http
443 -> https
(배포 중 3000-9000 포트를 열었었는데 문제가 발생해서 All Protocols를 허용해줬더니 해결되었다.)

메뉴 - 네트워킹 - 예약된 공용 IP
그 후에는 공용 IP를 설정해준다.
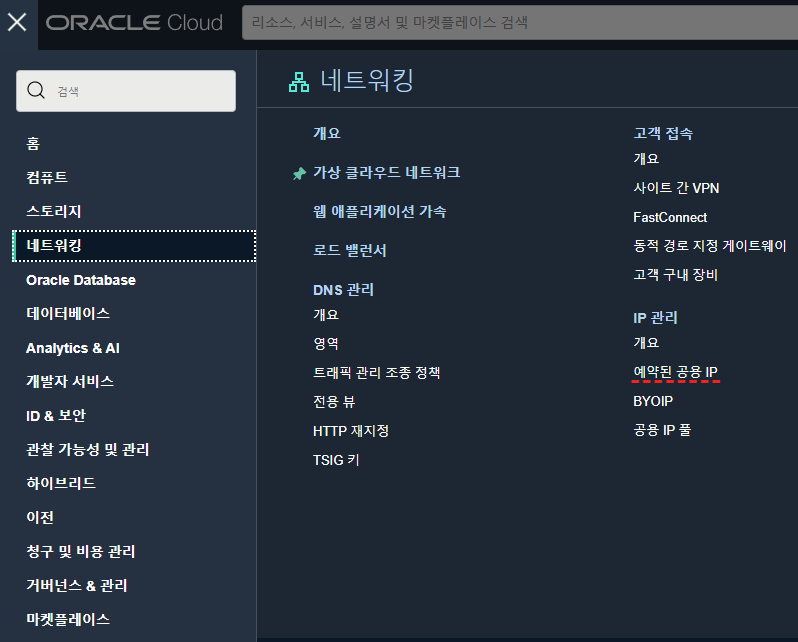
예약된 공용 IP 주소 이름을 적는다.
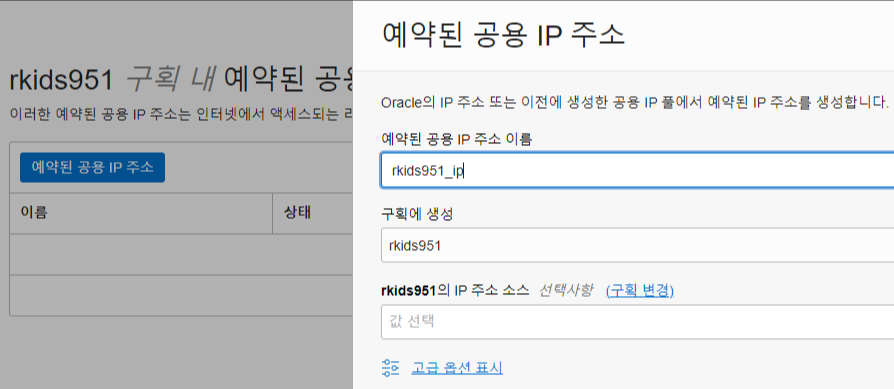
이렇게 해주면 해당 구획에 대한 기본적인 세팅은 끝이다. 다른 구획에도 똑같이 해주면 된다!
인스턴스 생성하기
리소스 실행 - vm 인스턴스 생성
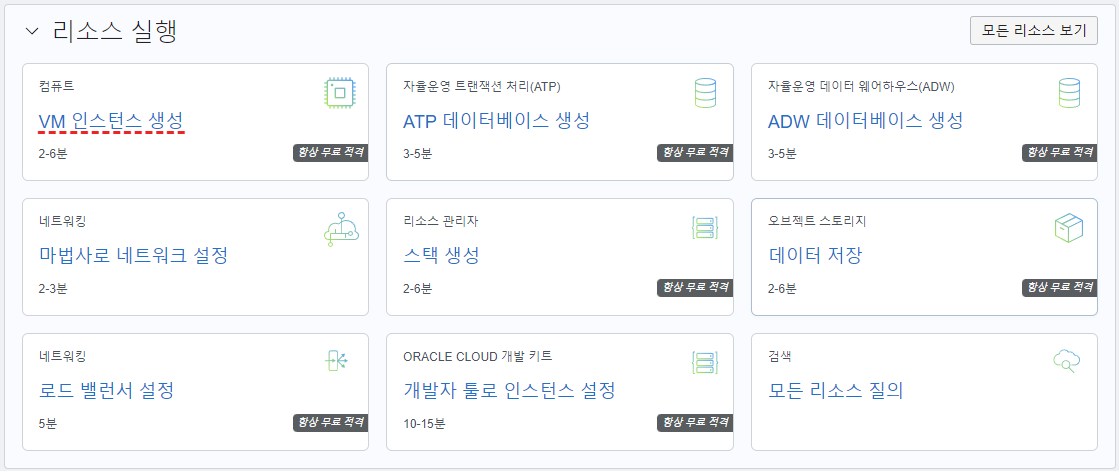
인스턴스 생성을 누르면 기본적인 값들이 세팅되어 있다.
알아보기 쉽도록 이름을 바꿔주고, 이미지 및 구성을 클릭해서 이미지를 우분투로 바꿔준다.
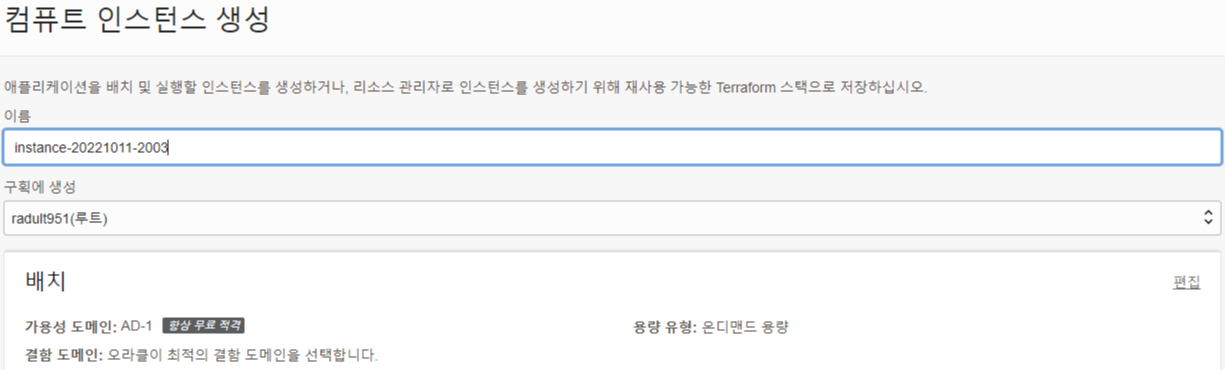
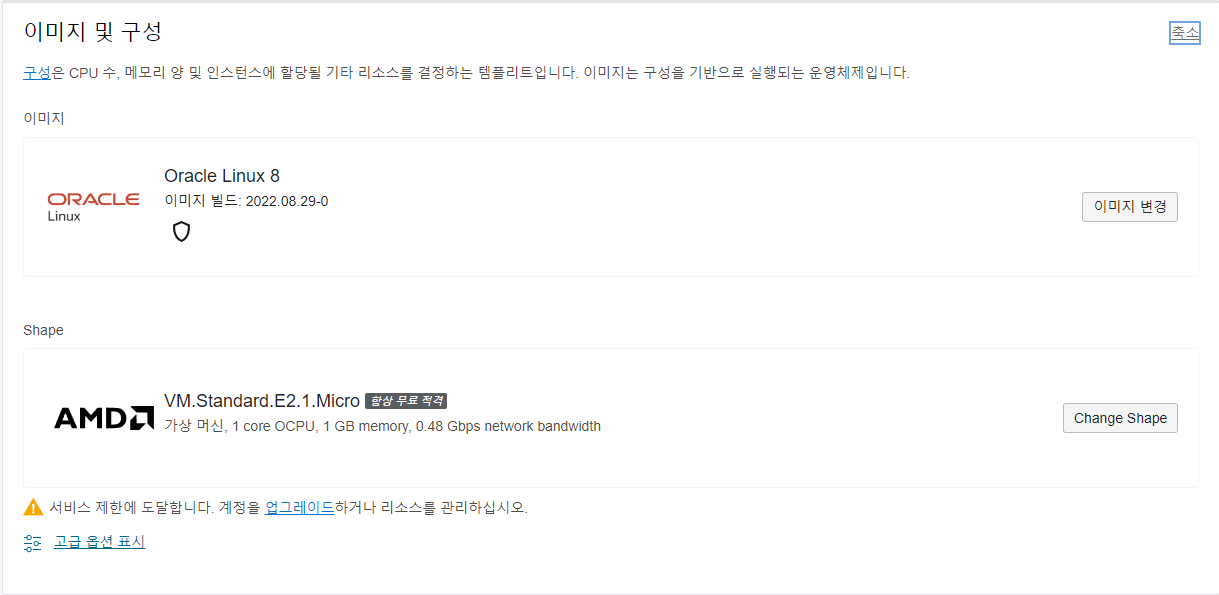
이미지 및 구성 - Canonical Ubuntu
OS 버전에 보면 Minimal 패키지도 있는데, 이는 빠진 패키지가 많아서 추천하지 않는다고 한다.
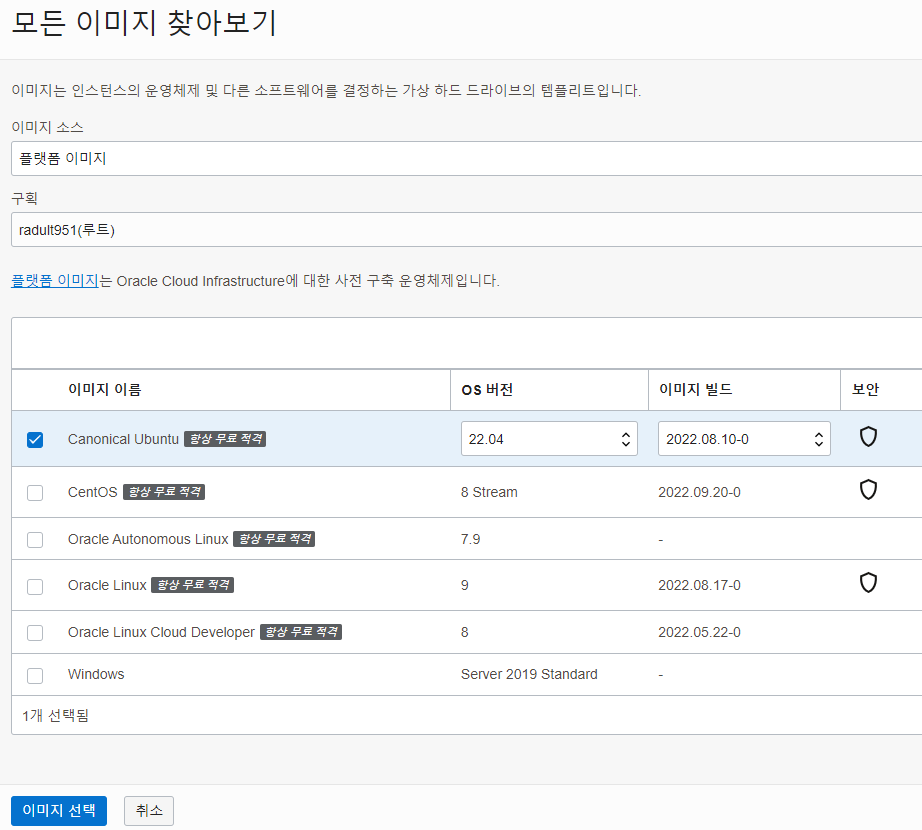
그리고 ssh 키를 추가하는 부분이 있는데, 웬만하면 공용 키 붙여넣기를 선택하는 것이 좋다.

ssh 키 만들기
puttygen으로 key를 만드는 것이 가장 좋다.
https://www.puttygen.com/#Download_PuTTYgen_on_Windows
PuTTYgen Download
Download PuTTYgen for Windows, Linux and Mac operating system. Find step by step guide to downloading PuTTYgen, a key generator for free.
www.puttygen.com
puttygen을 실행하면 아래와 같이 나온다.
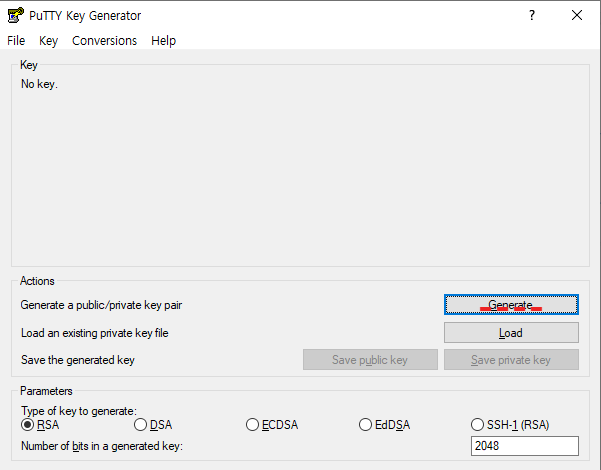
Generate 클릭 - 마우스 움직이기
Generate를 누르고 빈 영역에서 마우스를 열심히 움직이면 key가 랜덤하게 생성된다.
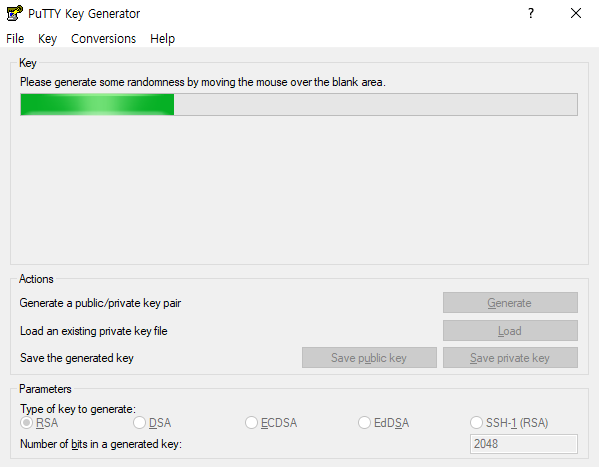
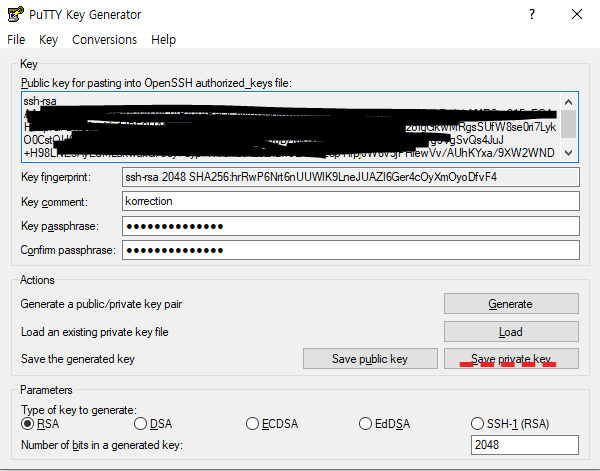
키가 생성완료되면 이름과 비밀번호를 설정해준다.
비밀번호를 비워둘 수도 있는데, 비워두면 로그인할 때 비밀번호를 입력하지 않아도 된다. 하지만 그렇게하면 보안에 취약할 수도 있다.
Save private key 버튼을 눌러서 안전한 곳에 key값을 보관하면 된다.
그리고 만들어진 key 내용 전체를 복사해서 ssh 키 추가 - 공용 키 붙여넣기 부분에 넣어주면 된다.

이렇게 설정해준 후에 인스턴스 생성 완료를 해준다! 인스턴스 생성에는 잠깐의 시간이 소요된다.
생성이 완료된 후에 인스턴스 정보를 보면 임시 ip로 접속이 가능하도록 되어있는데, 이를 아까 만들었던 공용 ip를 바꿔주는 작업을 해주는 것이 좋다.
리소스 - 연결된 VINC - [인스턴스 이름]

리소스 - IPv4 주소 - 기본 IP의 오른쪽 점 3개 메뉴 - 편집

공용 IP 없음 선택 - 업데이트
일단 공용 ip 없음을 누른 후 업데이트를 누른다.
예약된 공용 IP 선택 - 업데이트
예약된 공용 IP를 선택한 후, 아까 추가해주었던 예약된 공용 IP를 추가해주면 된다.
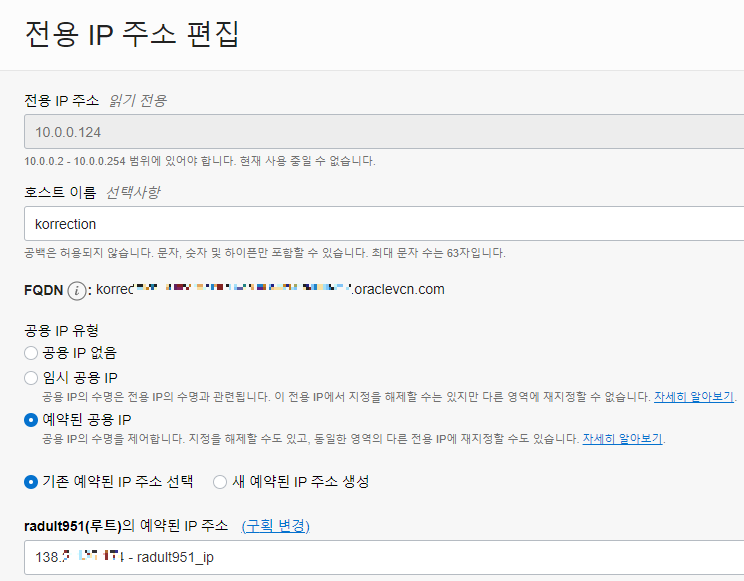
인스턴스 접속
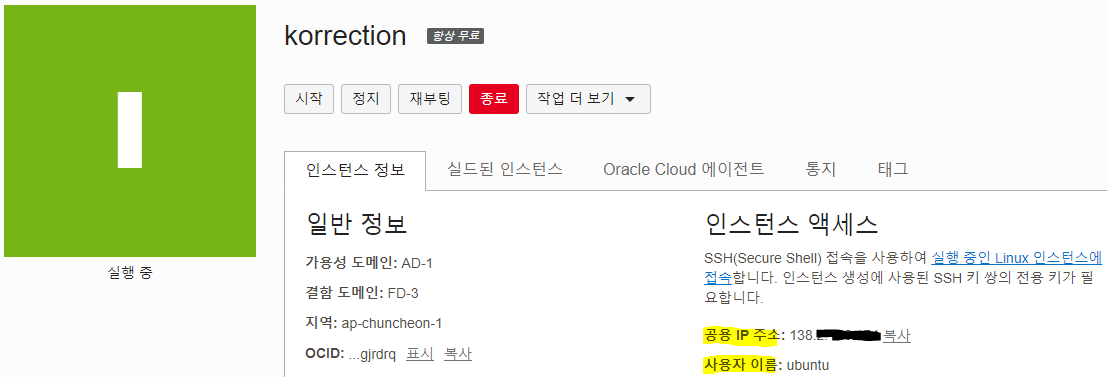
인스턴스 액세스 정보에 공용 IP 주소와 사용자 이름이 나와있다.
putty 실행
공용 IP 주소를 복사해 Host Name에 넣고 세션 이름을 Saved Sessions에 적어준 후 Save를 눌러준다.
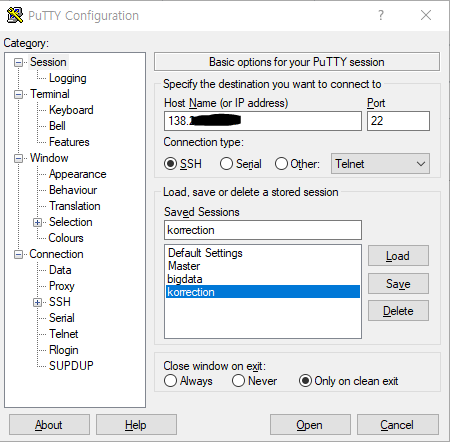
SSH - Auth - Private key file authentication - Browse - key 파일 선택 - Open
이 때 Session의 Host Name 부분에 ip 주소가 들어가있지 않으면 열리지 않기 때문에, 아까 Save한 세션을 Load해서 내용을 불러와줘야 한다.
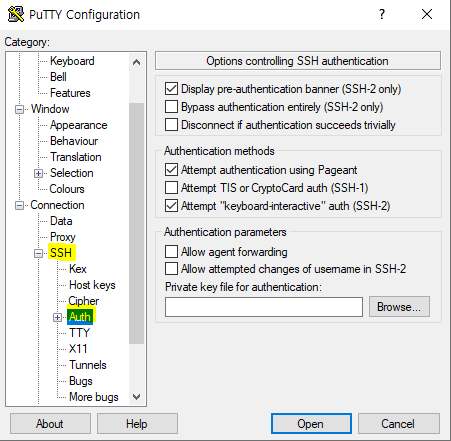
아까 인스턴스 액세스 정보에 사용자 이름을 보면 ubuntu라고 되어있었다.
ubuntu를 입력해주고, key 파일을 만들 때 썼던 비밀번호를 입력해준다. (이 때 비밀번호가 입력되는 부분은 안보이는 것이 맞다. 그냥 안보이는 상태에서 계속 입력해준 후 엔터를 누르면 된다.)
PuTTY key format too new 오류가 발생하는 경우 해결 방법
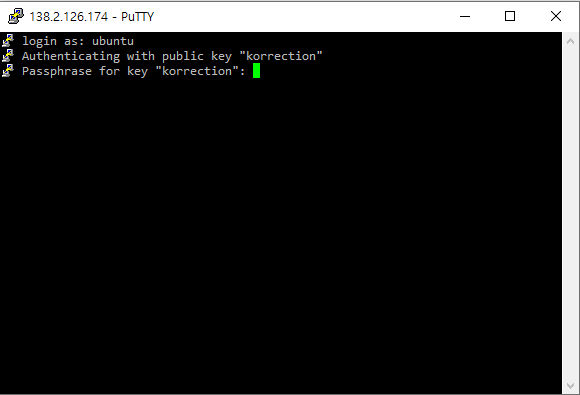
이렇게 하면 인스턴스에 접속 성공이다!
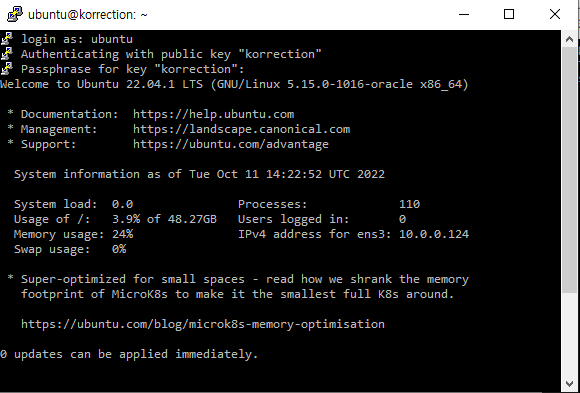
다음 글
오라클 클라우드 사용하기 - (2) 프로젝트 배포(React, Node.js)
References
https://dorudoru.tistory.com/2026
https://www.wsgvet.com/cloud/5
'DevOps' 카테고리의 다른 글
| Github Actions를 이용해 CI/CD를 구축해보자(ssh 연결) (0) | 2023.02.15 |
|---|---|
| 오라클 클라우드 사용하기 - (3) 도메인 연결, 구글 로그인 (1) | 2022.10.13 |
| 오라클 클라우드 사용하기 - (2) 프로젝트 배포(React, Node.js) (0) | 2022.10.13 |